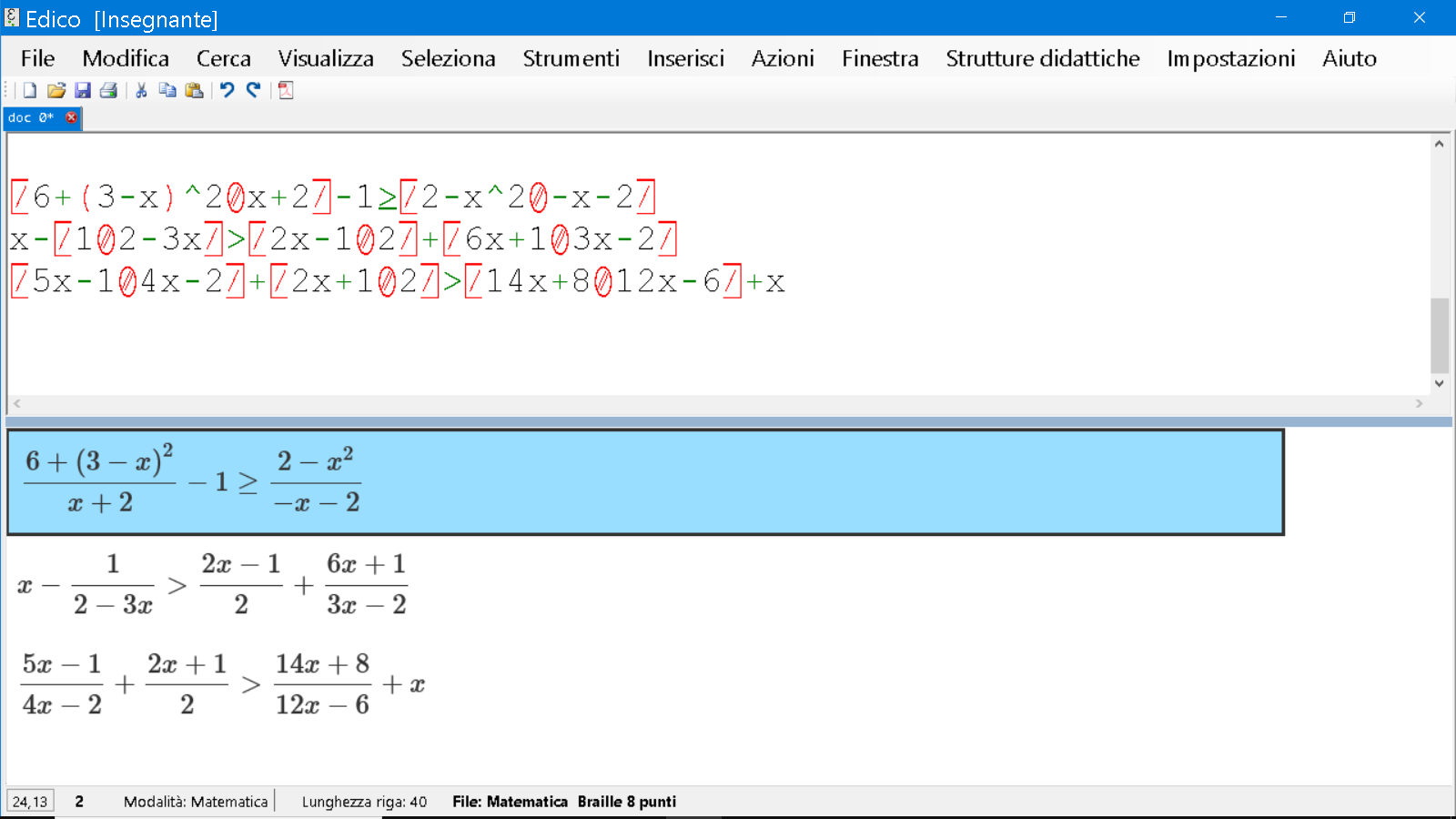Da Word a EDICO… quasi in un click!
Introduzione
Questo tutorial è dedicato in special modo alle persone vedenti, come insegnanti e collaboratori, che desiderano importare contenuti da un documento di Microsoft Word contenente formule matematiche in EDICO. Sebbene la procedura possa talvolta comportare piccoli errori di trascrizione, resta una soluzione semplice e pratica da attuare per trascrivere velocemente compiti, esami o temi. Vediamo insieme i passaggi.
Preparazione del documento in Word
Iniziamo aprendo un documento di Microsoft Word che contenga formule. Se si desidera inserire nuove formule, è possibile procedere come segue:
- Portati alla scheda Inserisci nella barra multifunzione di Word, in alto.
- Clicca su Equazione (di solito si trova all’estrema destra della barra).
- Scegli di inserire una delle formule predefinite oppure clicca su Inserisci nuova equazione per scriverne una personalizzata.
- Utilizza la barra degli strumenti delle equazioni che apparirà automaticamente per aggiungere simboli matematici e operatori. Si possono selezionare frazioni, radici, integrali e altri simboli complessi.
- Dopo aver completato la formula, clicca fuori dalla casella per tornare al documento.
Per questo tutorial, utilizzeremo un documento d’esempio che puoi scaricare qui.
Nota importante: Le formule di Microsoft Word che possono essere importate in EDICO devono essere create con gli strumenti di Office 2007 o versioni successive. L’uso di software di terze parti o dell’obsoleto Equation Editor, presente fino a Word 2003, rende l’operazione più complicata.
Esame preliminare del documento
Diamo uno sguardo al documento da convertire. Noteremo che è composto sia da testo semplice che da formule matematiche.
Copia del testo semplice
Per copiare il testo semplice:
- Seleziona le righe di testo desiderate.
- Premi Ctrl+C per copiare il testo.
- In EDICO, apri il menu Modifica e scegli l’opzione Incolla.
Ecco un esempio di testo incollato correttamente in EDICO:
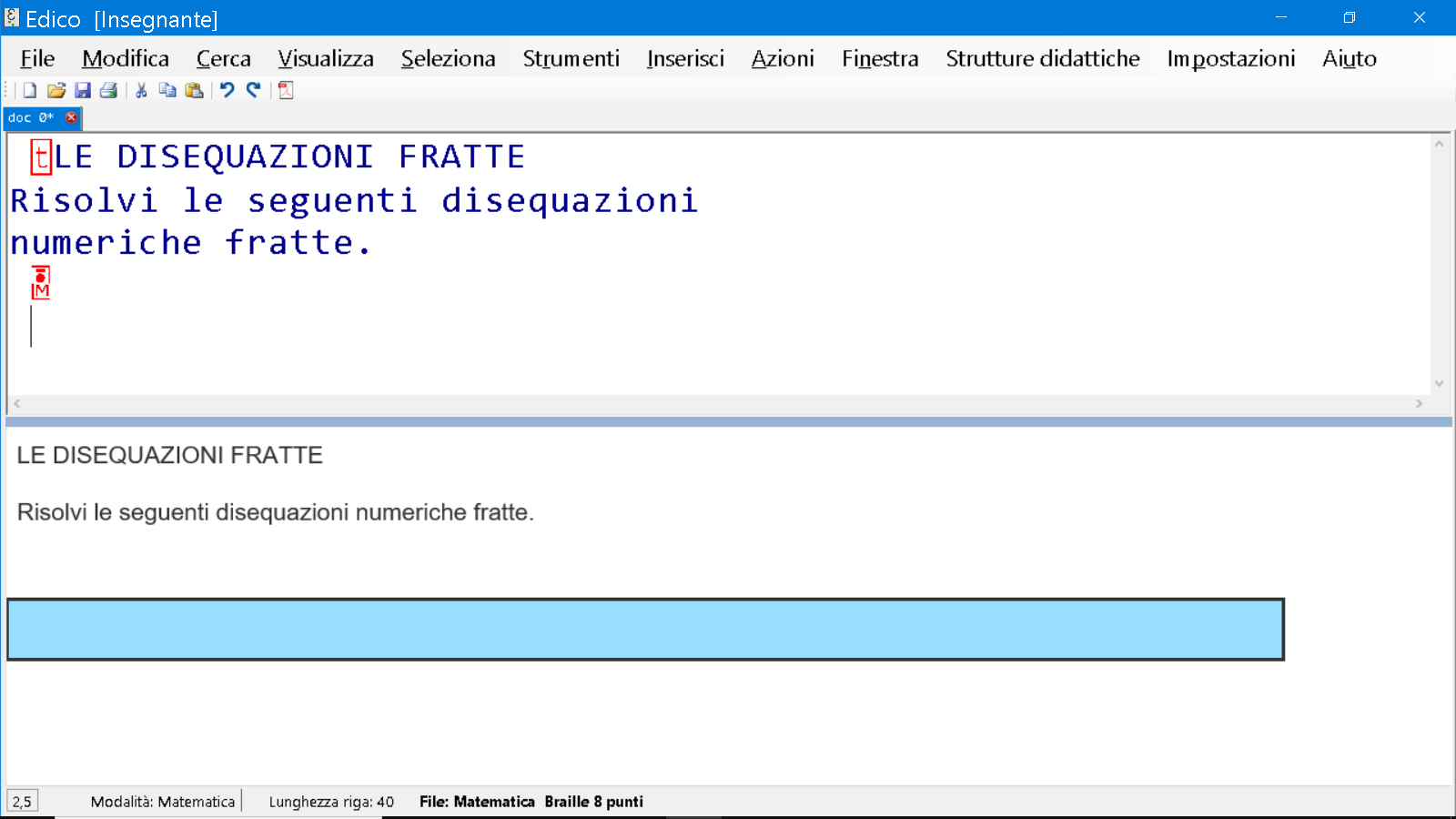
Porta il cursore alla fine del testo importato, in una nuova riga, pronto per l’inserimento delle formule.
Configurazione di Word per copiare le formule
Torniamo in Word. Alla terza riga del nostro esempio ci sono due formule: una con l’esercizio e una con la soluzione. Prima di importarle in EDICO, configuriamo Word in modo che la copia sia compatibile:
- Posiziona il cursore all’interno della formula.
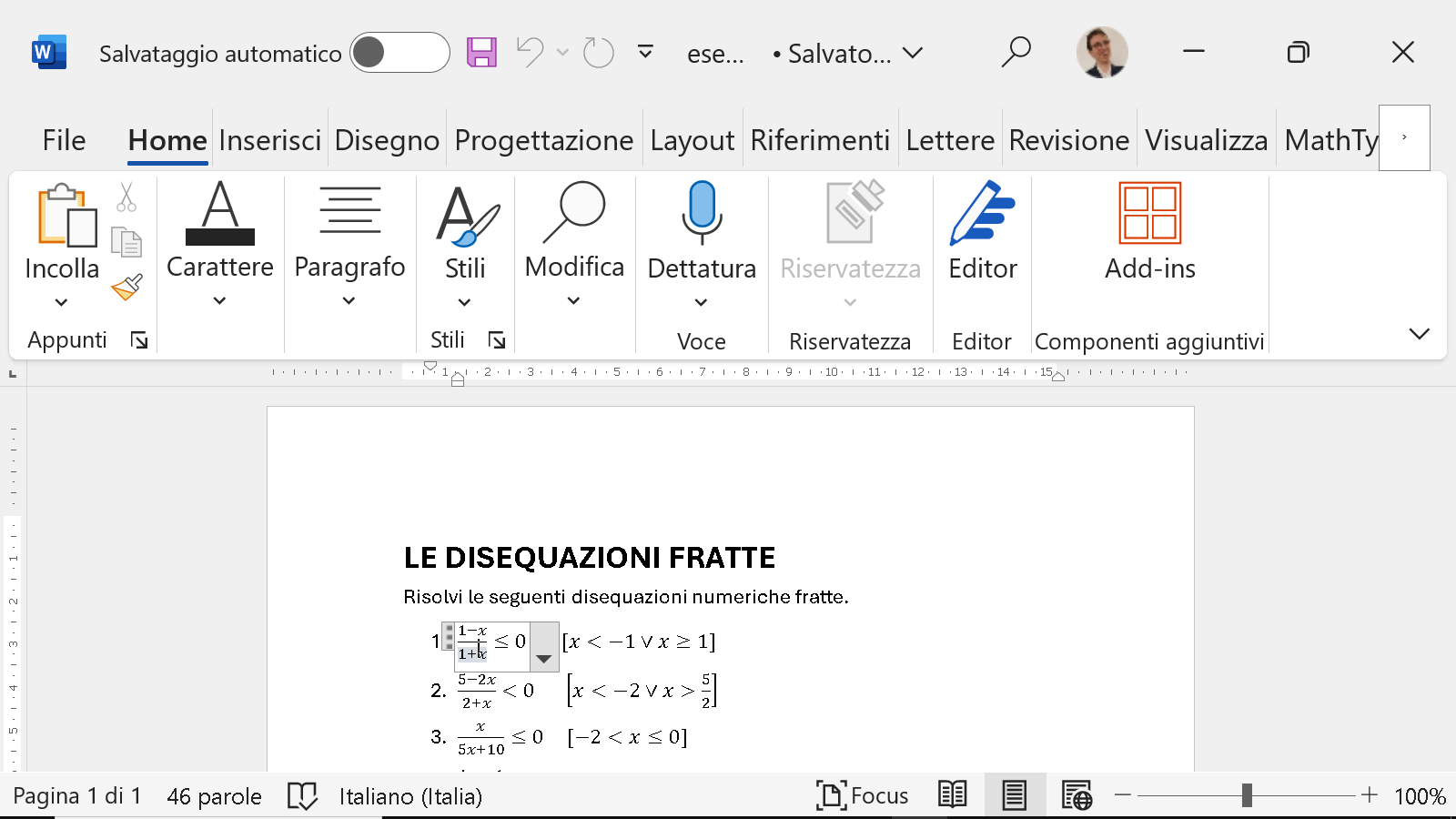
- Nella barra multifunzione di Word, seleziona la scheda Equazione (questa scheda appare solo quando sei all’interno di una formula).
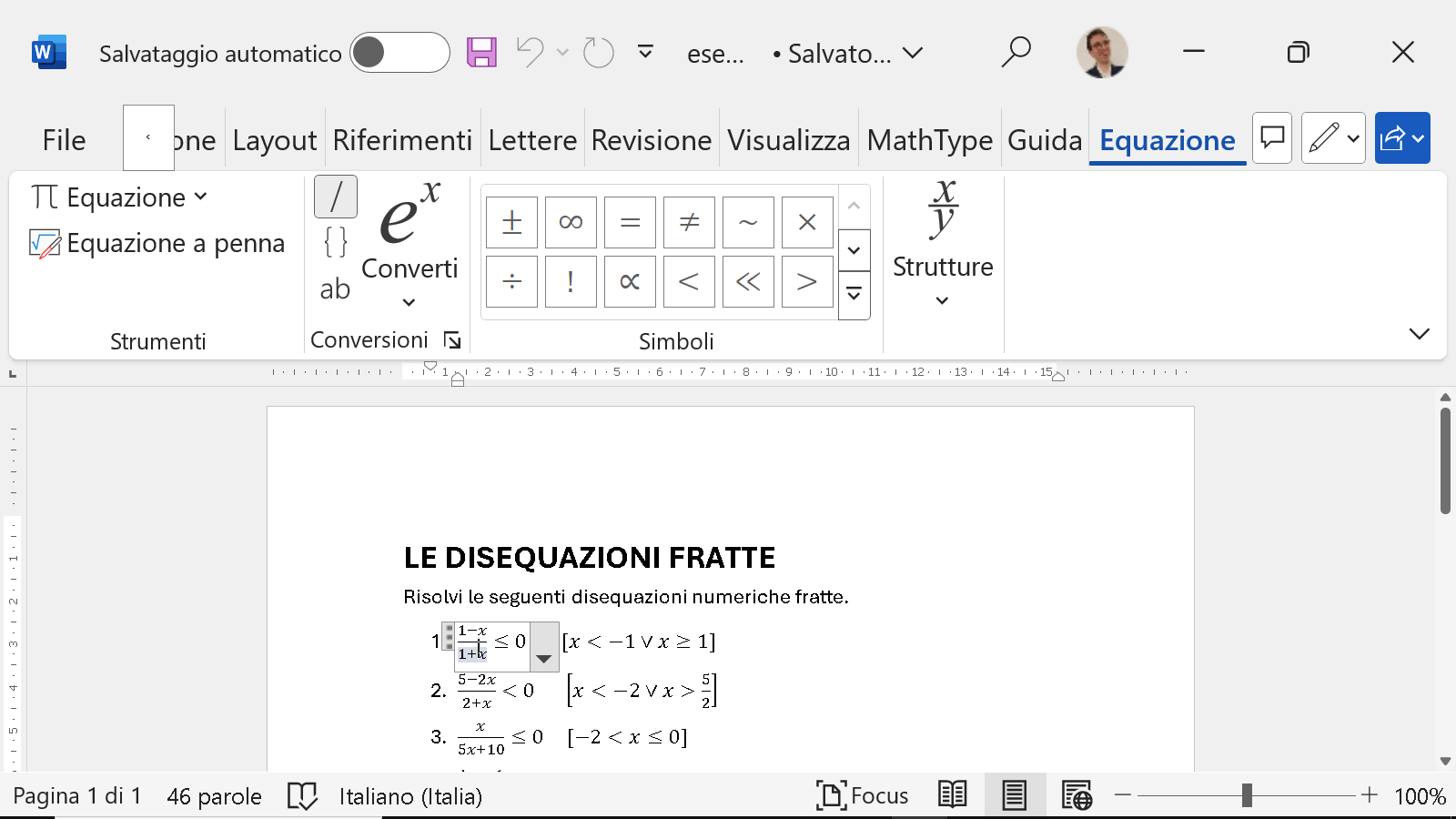
- Fai clic sull’icona vicino a Conversioni come in figura.
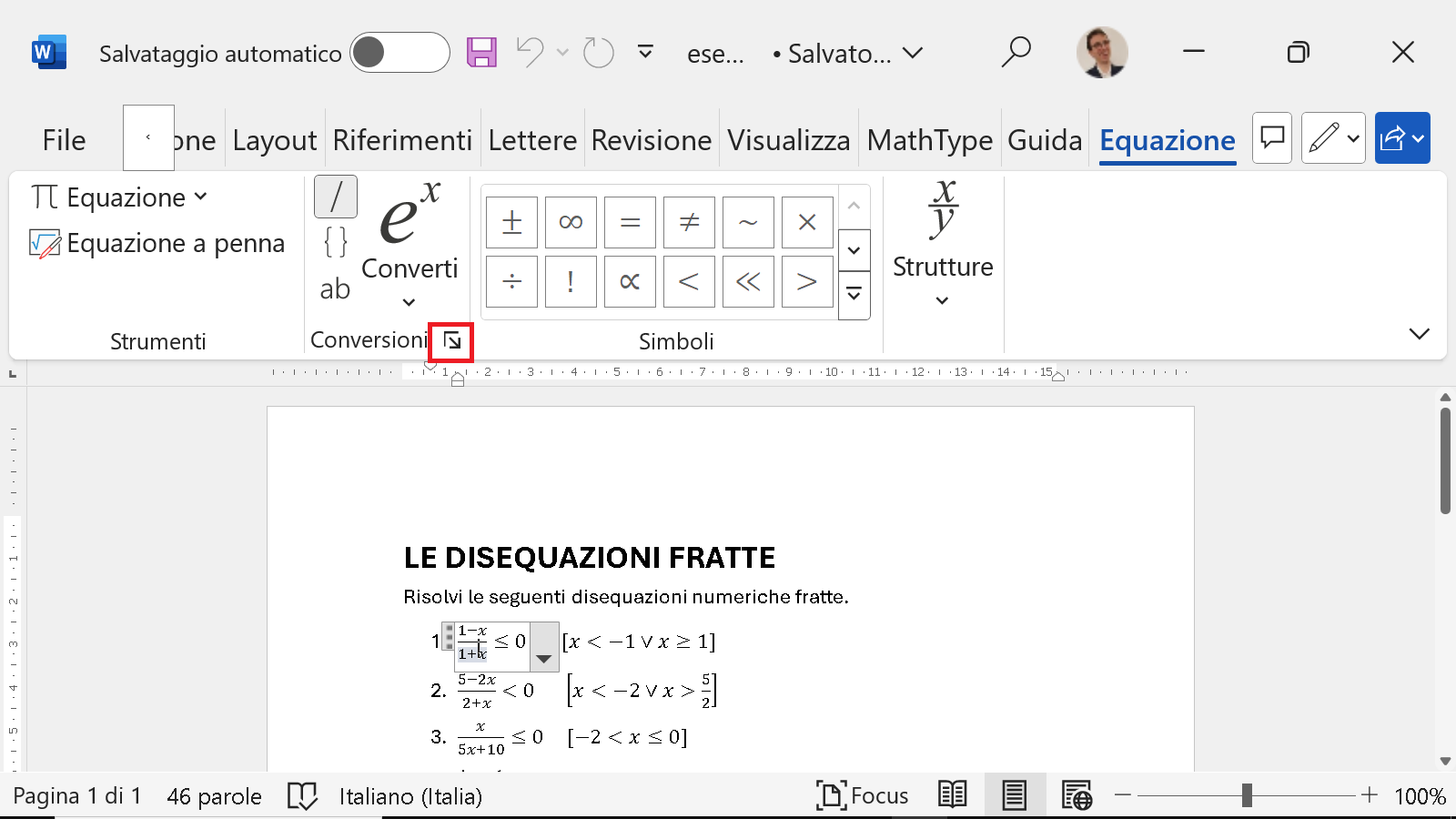
- Nella finestra delle impostazioni, assicurati che sia selezionata l’opzione Copia MathML negli appunti come testo normale.
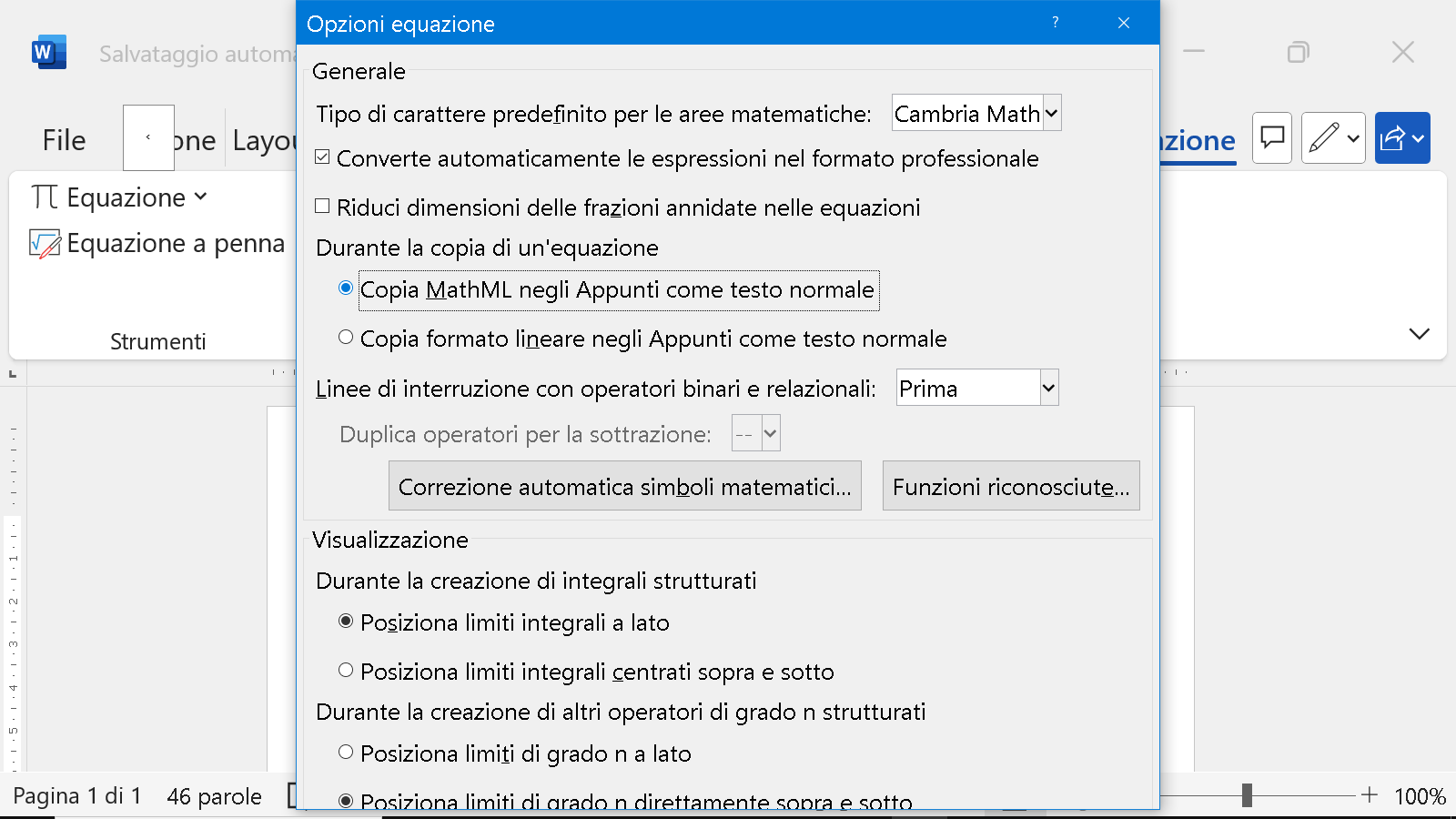
- Conferma cliccando su OK.
Questa configurazione è necessaria solo una volta, ma è utile verificarla quando ci si appresta ad eseguire queste operazioni, per garantire che Word sia pronto per copiare le formule nel formato corretto.
Importazione delle formule in EDICO
Procediamo con la copia delle formule:
- Seleziona la formula cliccando sui tre puntini accanto ad essa, oppure, se usi uno screen reader, inizia dalla prima parte della formula e mantieni premuto Shift fino a selezionarla interamente.
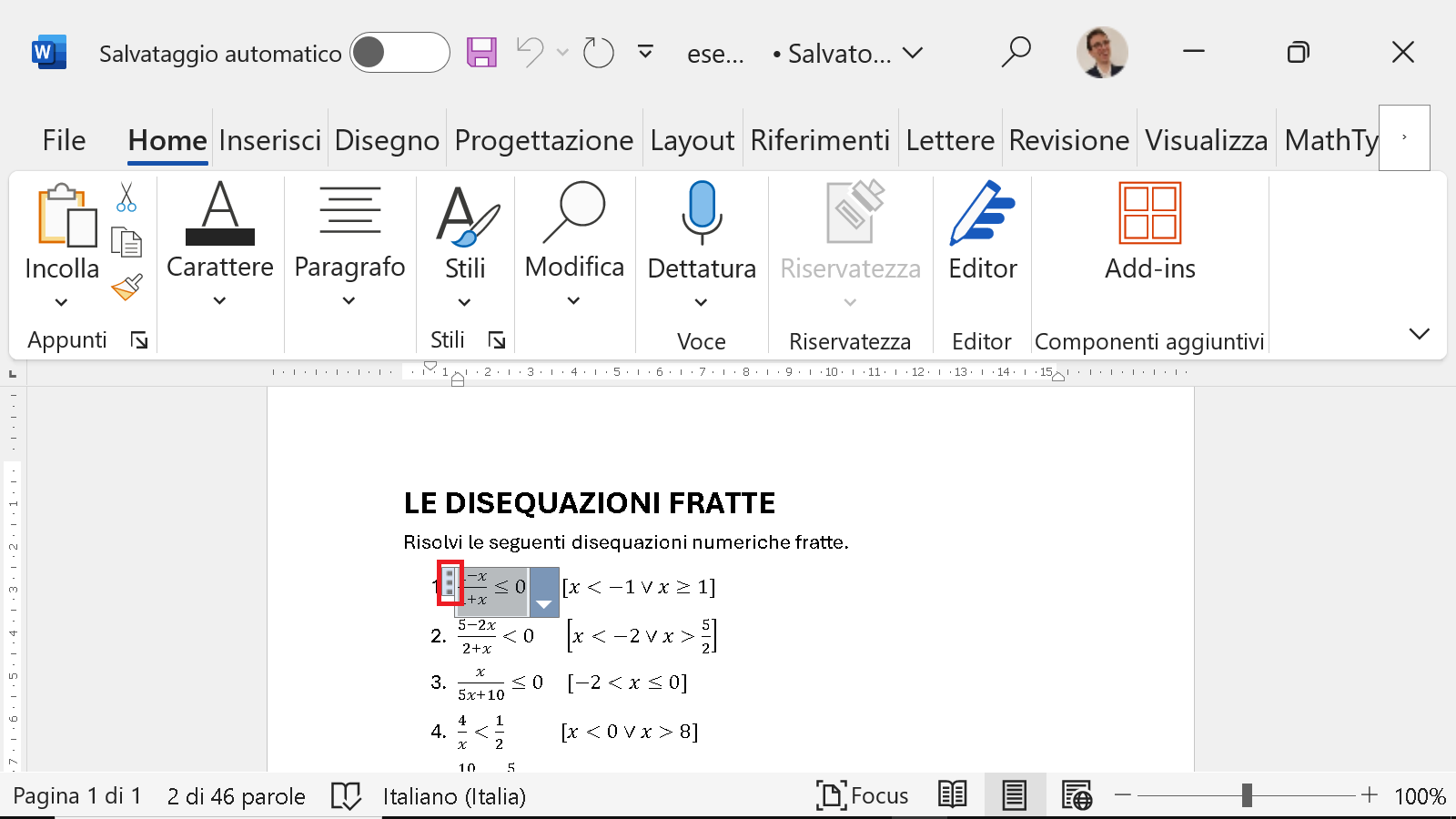
- Premi Ctrl+C per copiare.
- Passa a EDICO, apri il menu Modifica e scegli Incolla MathML.
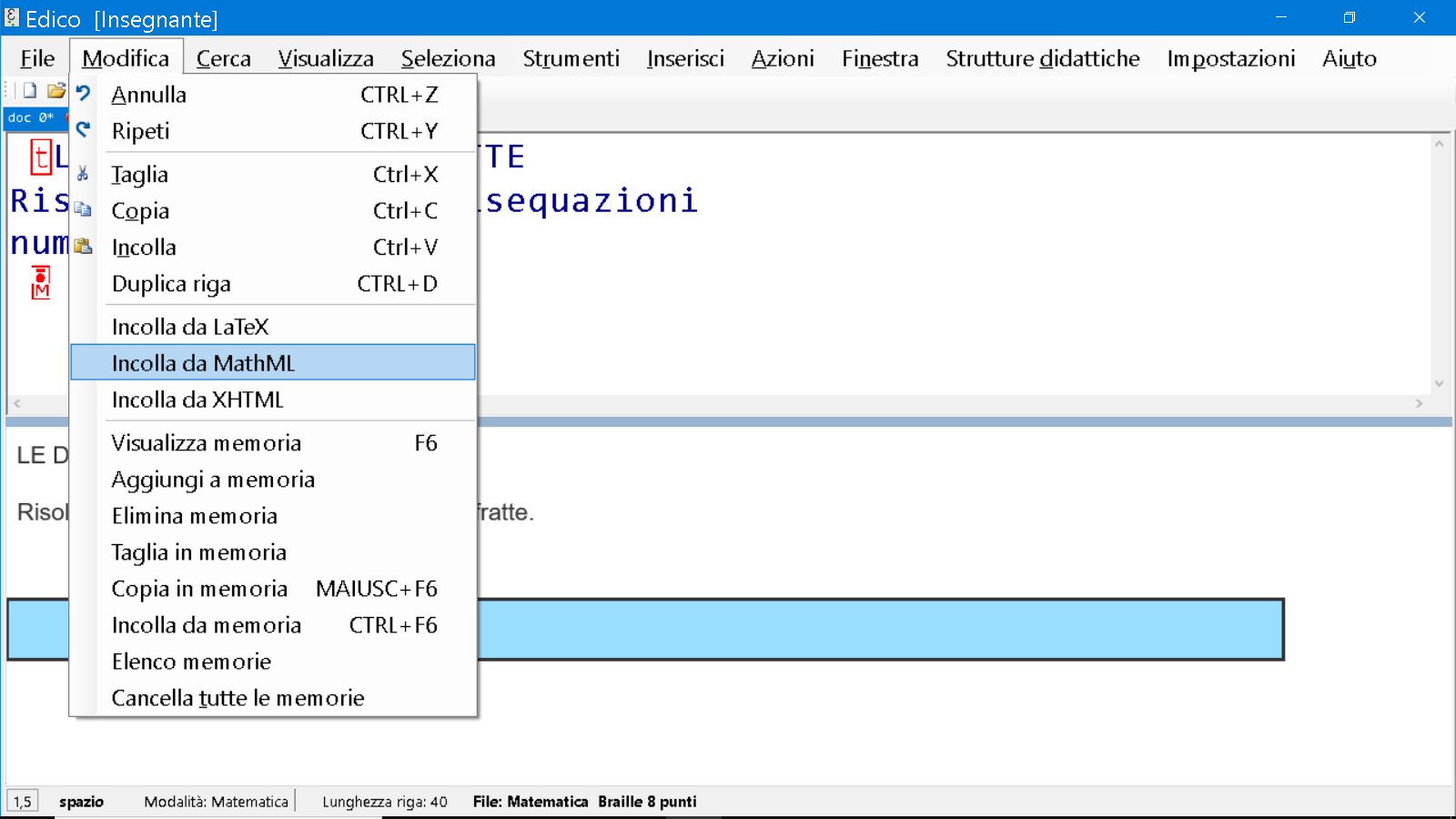
- Verifica l’importazione: potrebbe essere necessario fare piccole correzioni, come l’aggiunta di qualche segno mancante, nel nostro esempio il minore e uguale.
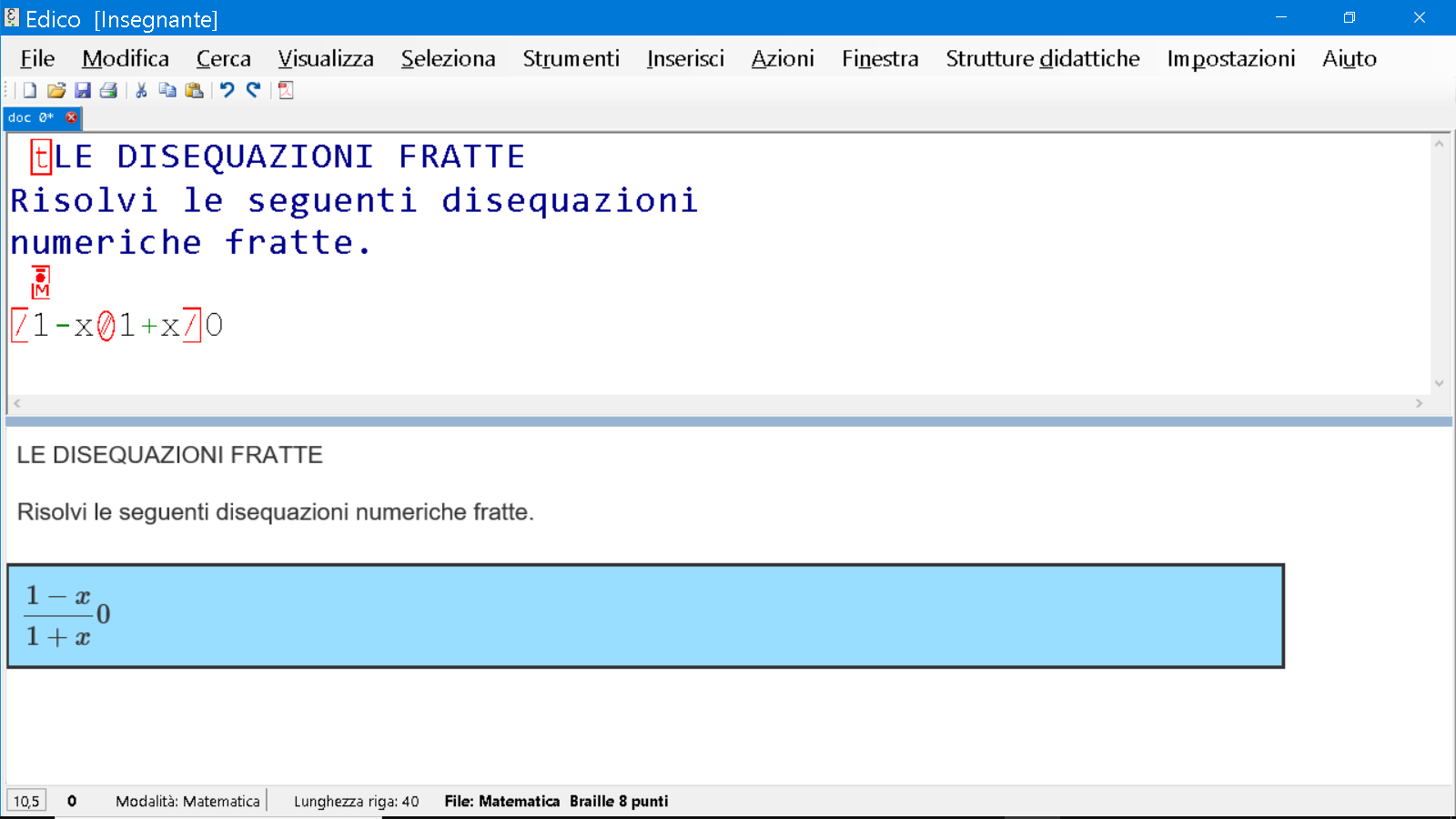
Conclusione
La procedura non è perfetta e potrebbero essere richiesti piccoli aggiustamenti, come la sistemazione degli esponenti interpretati come apici. Tuttavia, è un metodo estremamente pratico per importare formule complesse. Dopo una rapida revisione, otterrai un risultato preciso e pronto per l’uso. Qui sotto riportiamo ad esempio l’immagine contenente le ultime tre righe del documento, particolarmente complesse, trascritte da Word in EDICO.